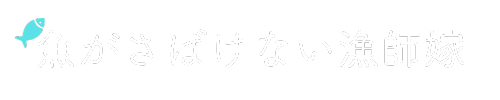インスタで10分でブログ開設!
っていう投稿を見て



えいや、と踏み出してみました。
開設自体は簡単でしたよ!



私の場合、スマホで開設まで約15分。
【SSL認定】に時間がかかり、その日の夜はそのままにしておいて、
翌朝認定されていました。
この記事では私が現在利用中のサーバーConoHa WINGを使って
ワードプレスブログを作る方法について紹介します。


ConoHa WINGが選ばれる理由
たくさんある「サーバー」のなかでConoHa WINGがオススメなポイントはこちらです



サーバー?



鯖
さーばー?



家づくりでいうなら
「土地」みたいなもんだよ。
まずは土地を決めないと。
おすすめポイント3つ
・独自ドメインが最大2つ無料
・Webサーバー処理速度 国内最速
・運営は大手企業GMOインターネット
ここからはConoHa WINGを使って実際にワードプレスブログを作る方法についてです。
ブログを作る【7ステップ】
①公式サイトへ
②ワードプレスかんたんセットアップを行う
③お客様情報の入力
④本人確認
⑤料金の支払い
⑥SSL設定
⑦WordPress管理画面へのログイン
特にむずかしい操作はありませんので安心してすすめてみてください!
公式サイト から登録へ進みます。
【初めてご利用の方】の部分にメールアドレスとパスワードを入力。
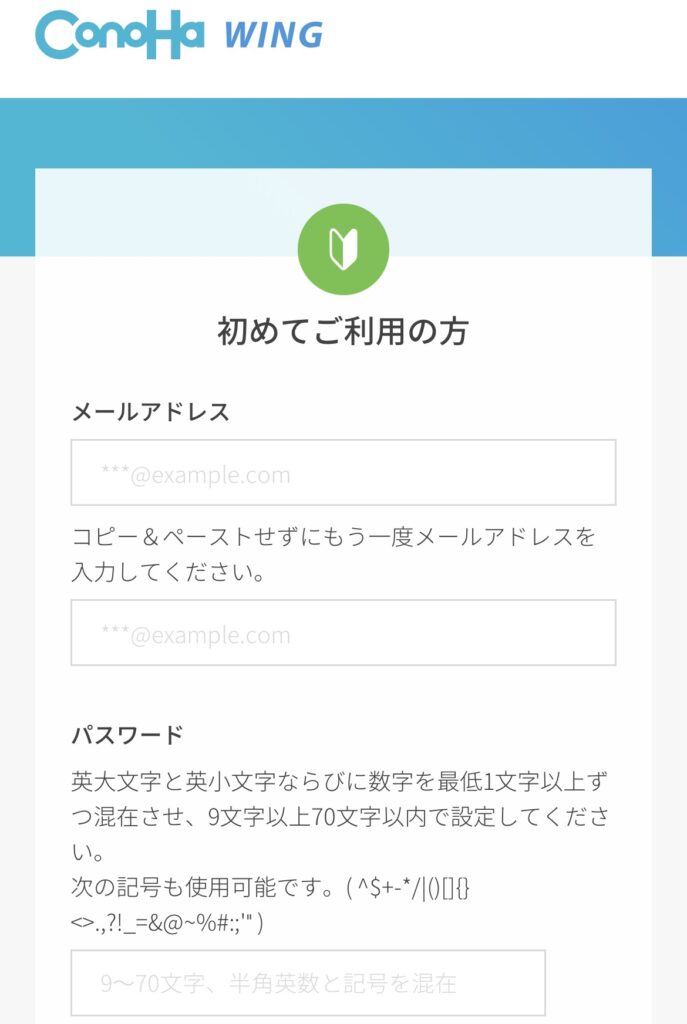
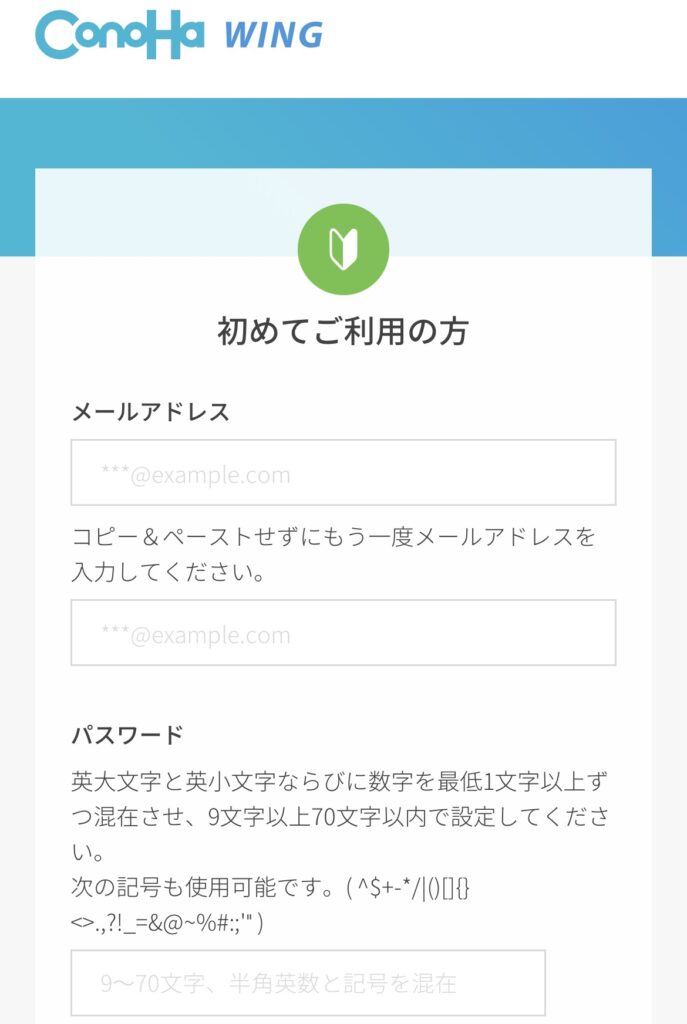
【次へ】を押して進みます。
プランを選ぶ
料金タイプを選ぶ画面で必要事項を入力。
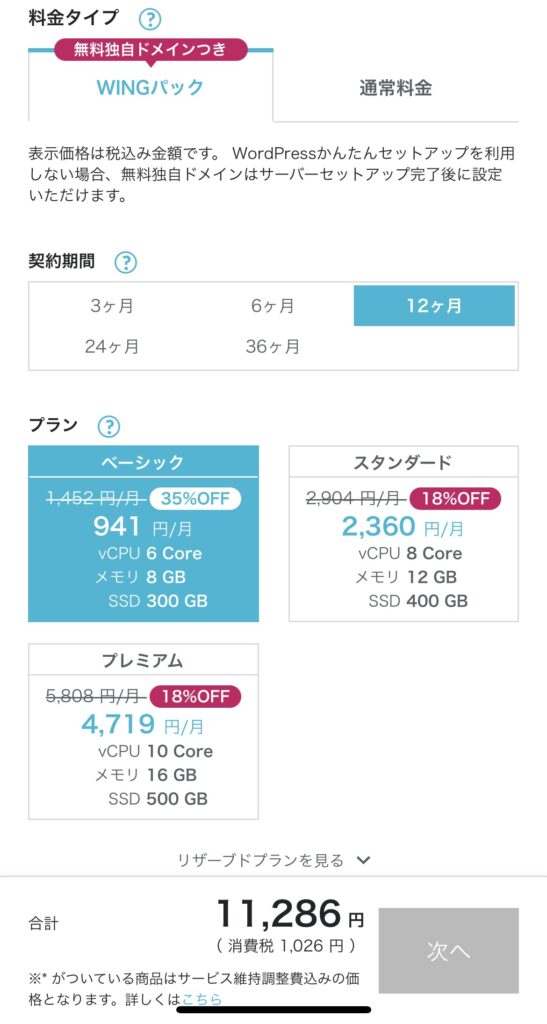
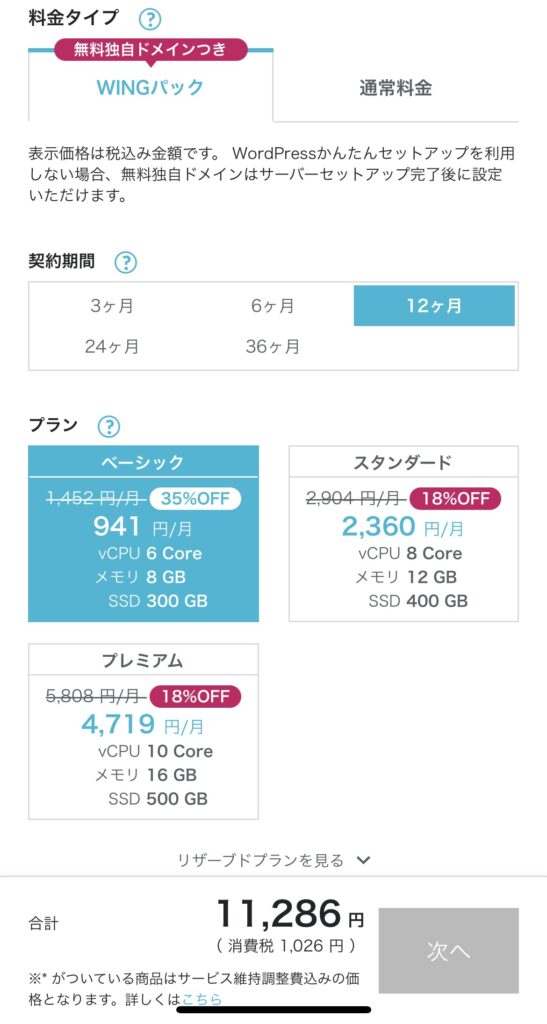
①料金タイプ:WINGパック
②契約期間:3ヶ月、6ヶ月、12ヶ月、24ヶ月、36ヶ月から選ぶ
キャンペーン価格は12ヶ月から適用になるので、12ヶ月がオススメです!
③プラン:ベーシック
④初期ドメイン:好きな文字列(なんでもオッケー)
⑤サーバー名:そのままでオッケー(入力不要)
ワードプレスかんたんセットアップ
【ワードプレスかんたんセットアップ】の画面へ。
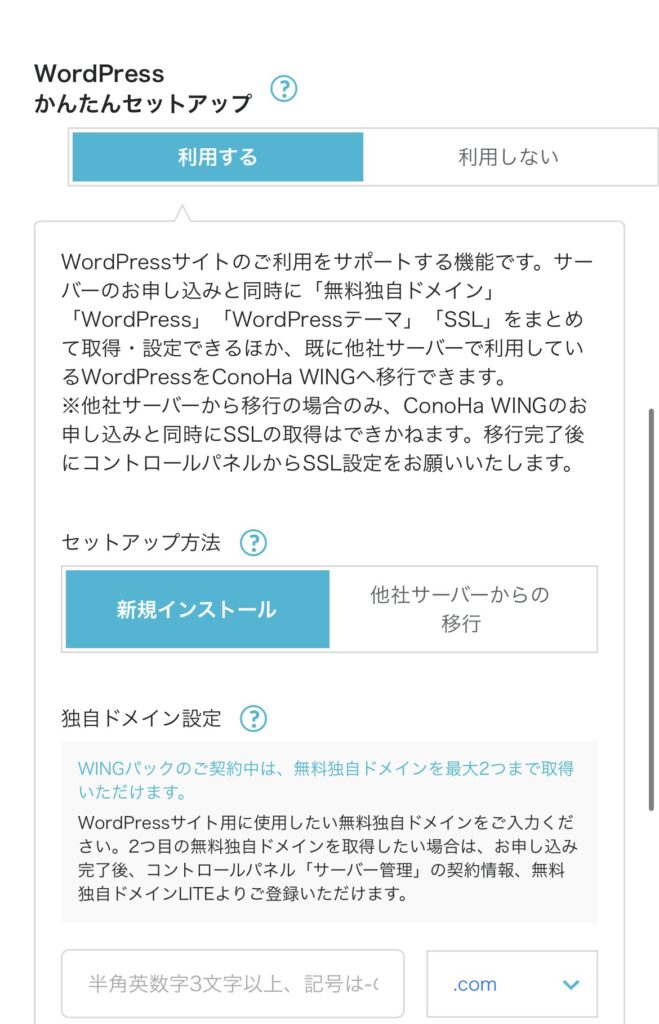
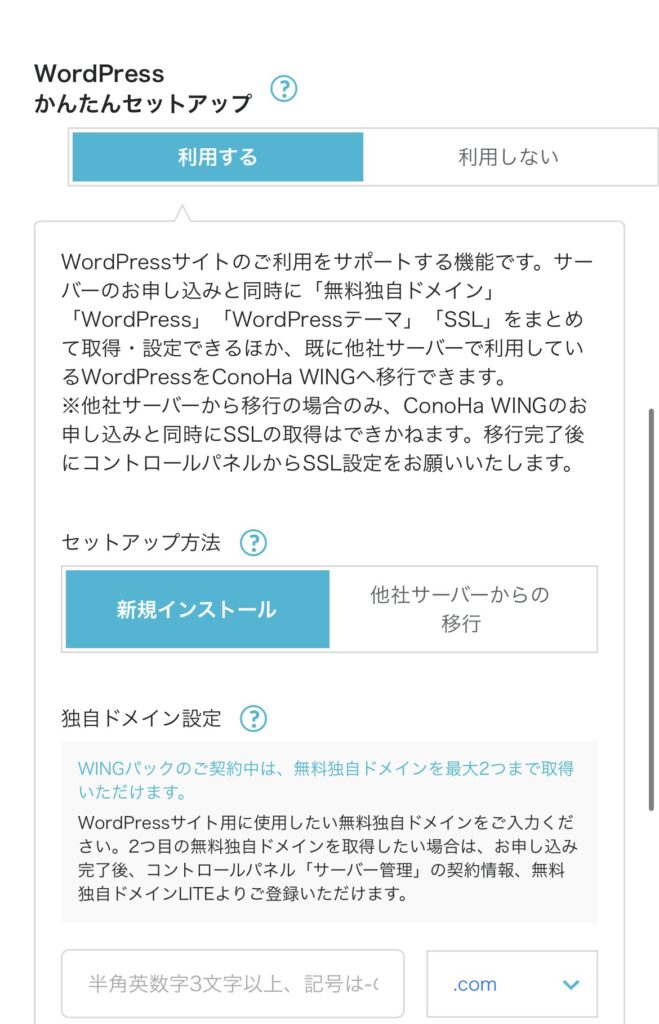
①WordPressかんたんセットアップ:【利用する】
②セットアップ方法:【新規インストール】
③独自ドメイン設定:好きな文字列を入力(あとから変更不可)
④作成サイト名:ブログ名を入力(あとから変更可能)
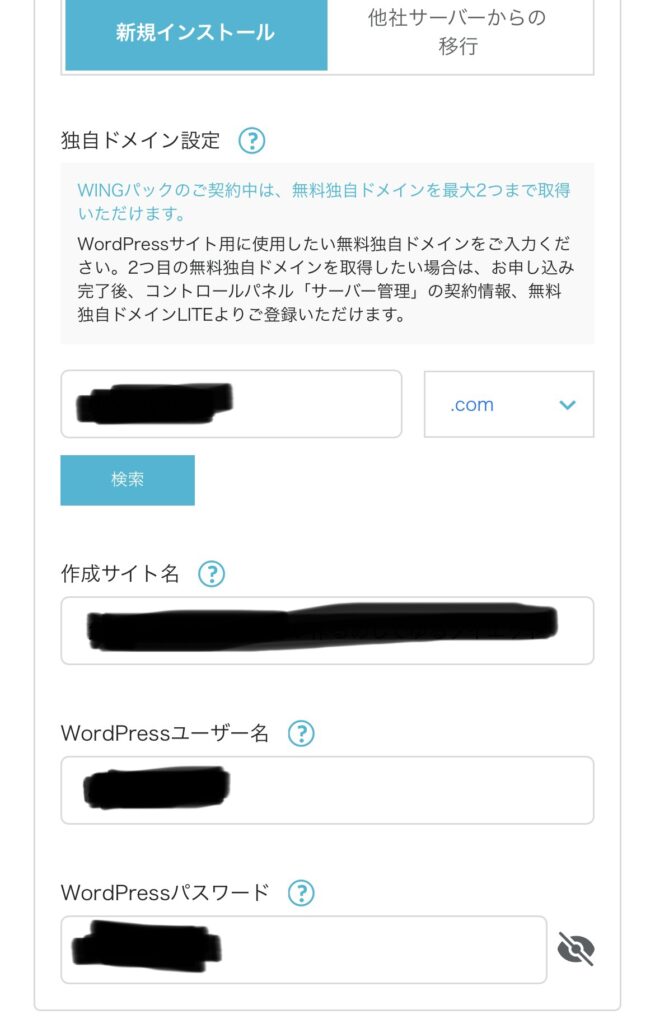
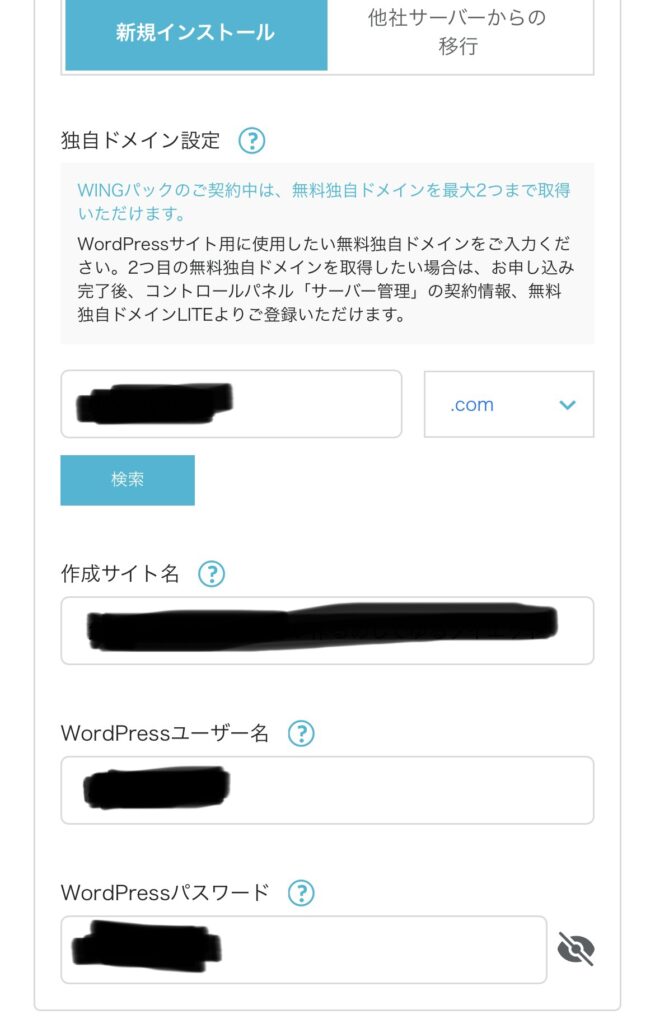
⑤WordPressユーザー名:好きな文字列を入力
その後のブログの投稿者名としても表示されます。
本名でブログを運営されない方はニックネームでの登録をオススメします。
⑥WordPressパスワード:パスワードを入力
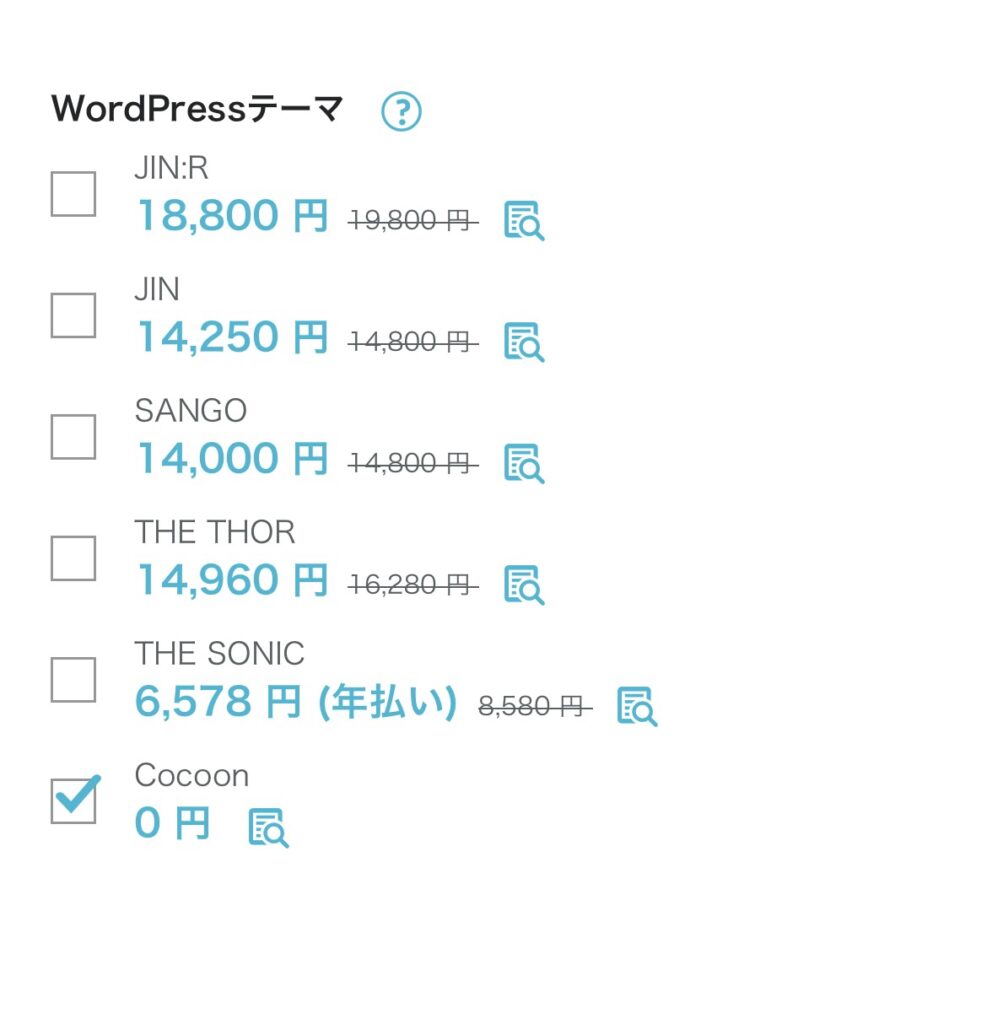
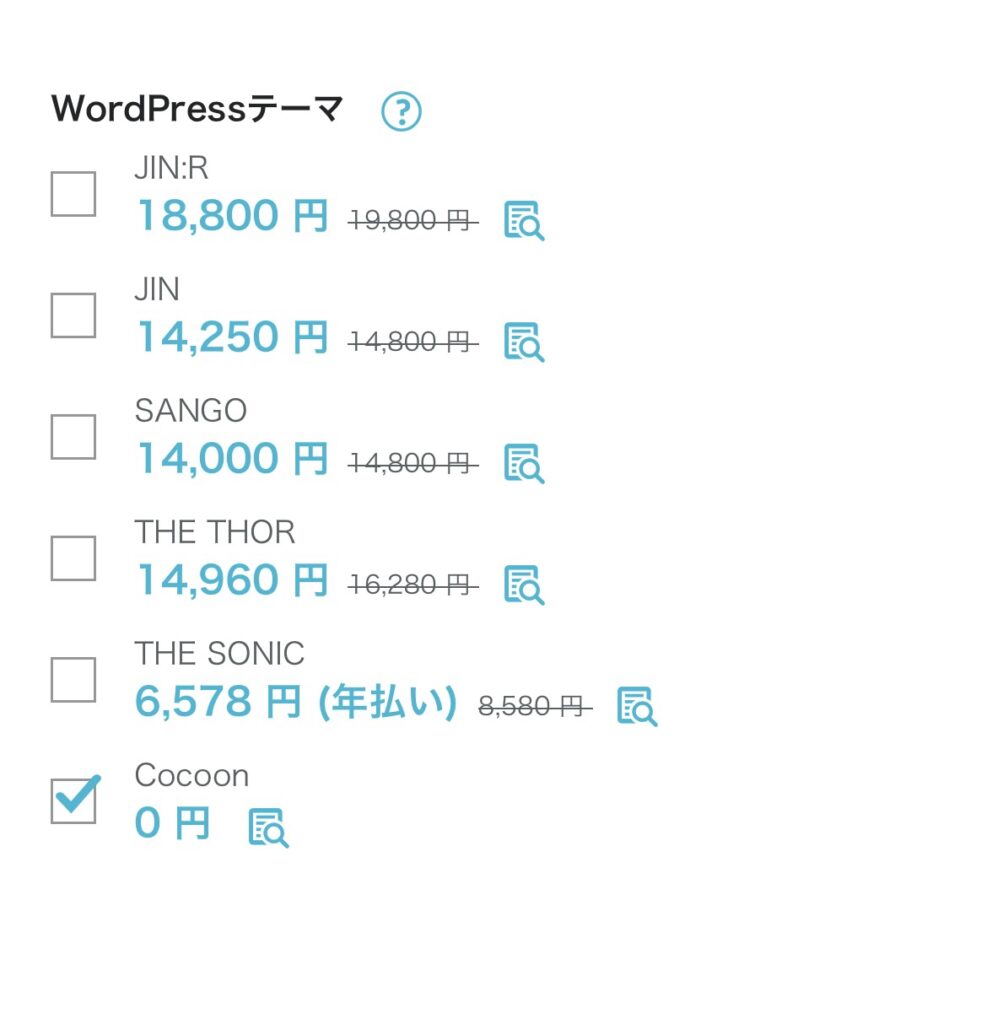
⑦WordPressテーマ:ここでは無料の【Cocoon】を選ぶ
⑤と⑥はあとからWordPressの管理画面ログインで使う大切な情報です。
スクショなどして保存しましょう。
お客様情報の入力
この画面では氏名や住所、電話番号などの個人情報を入力していきます。
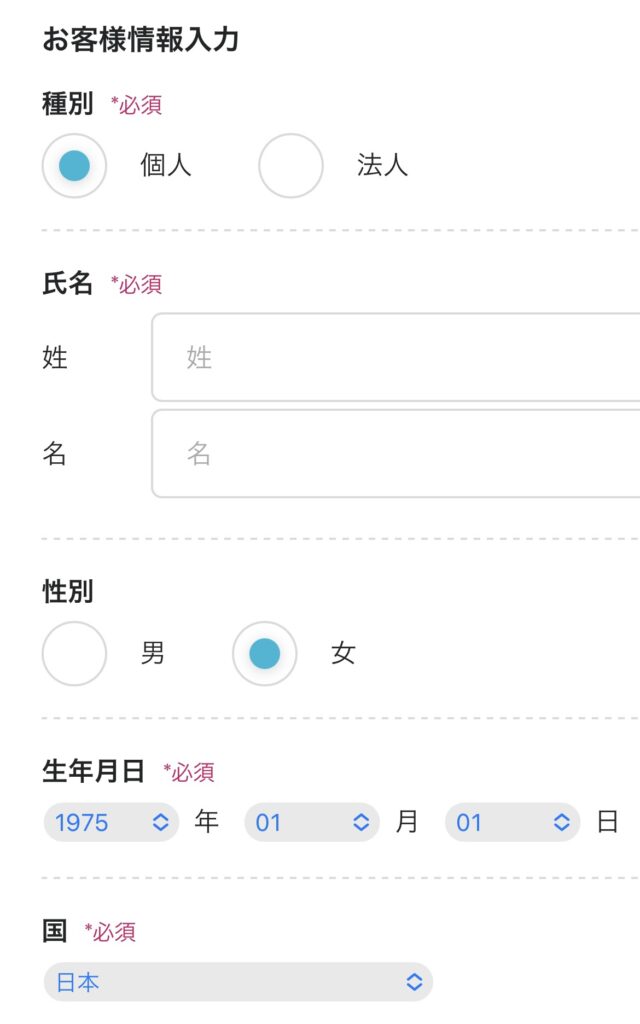
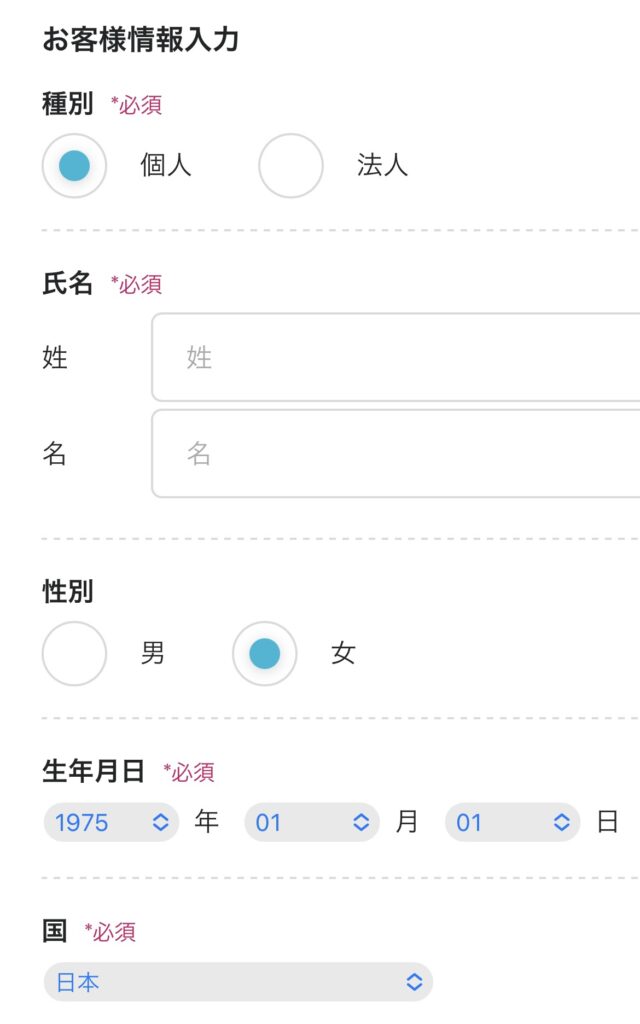
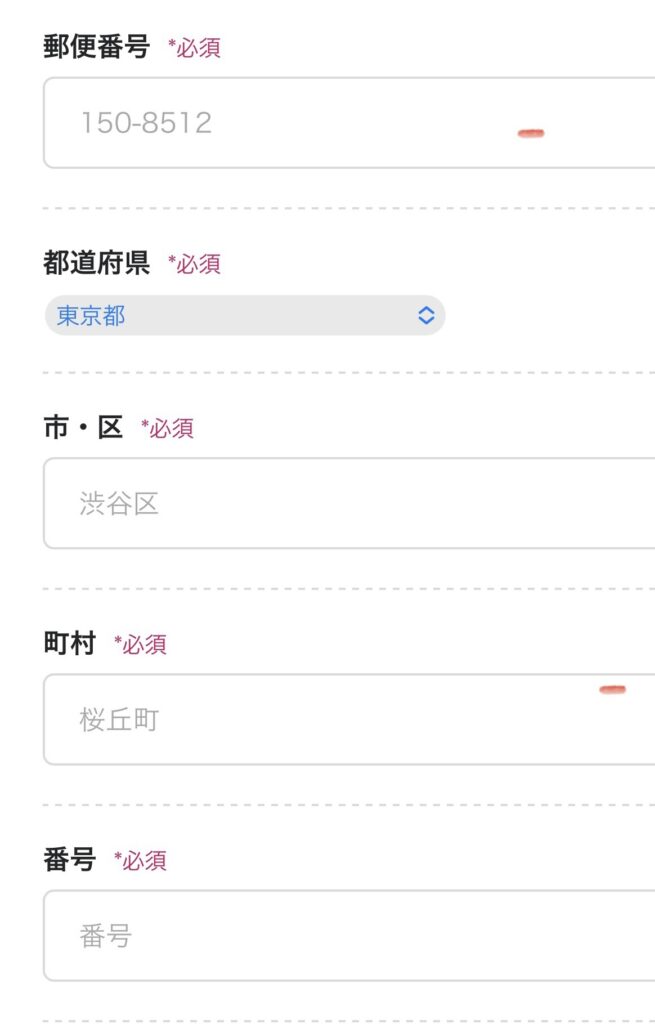
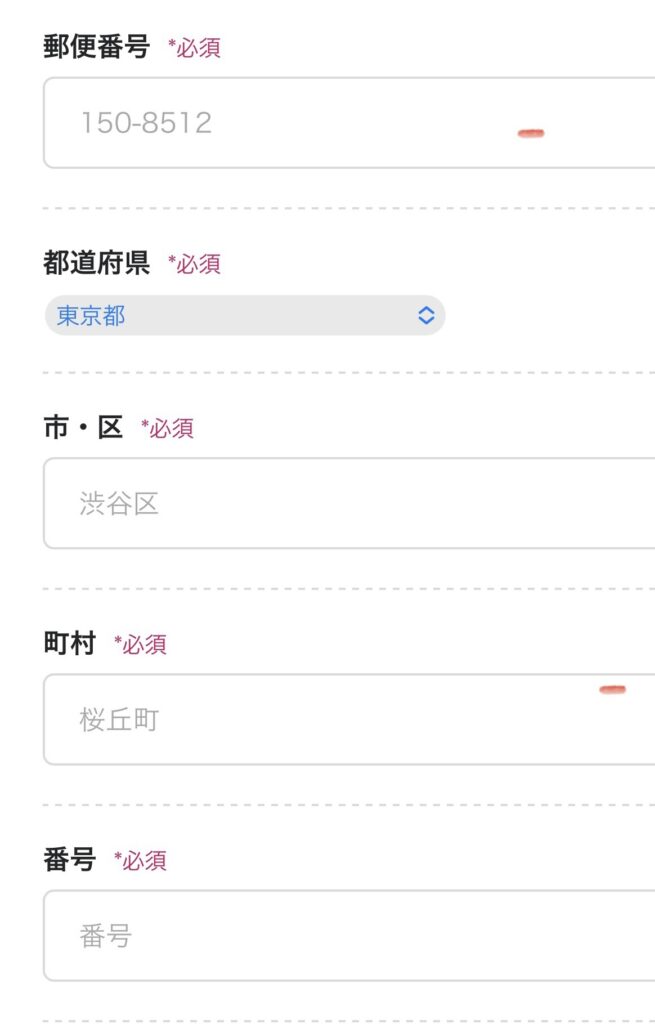
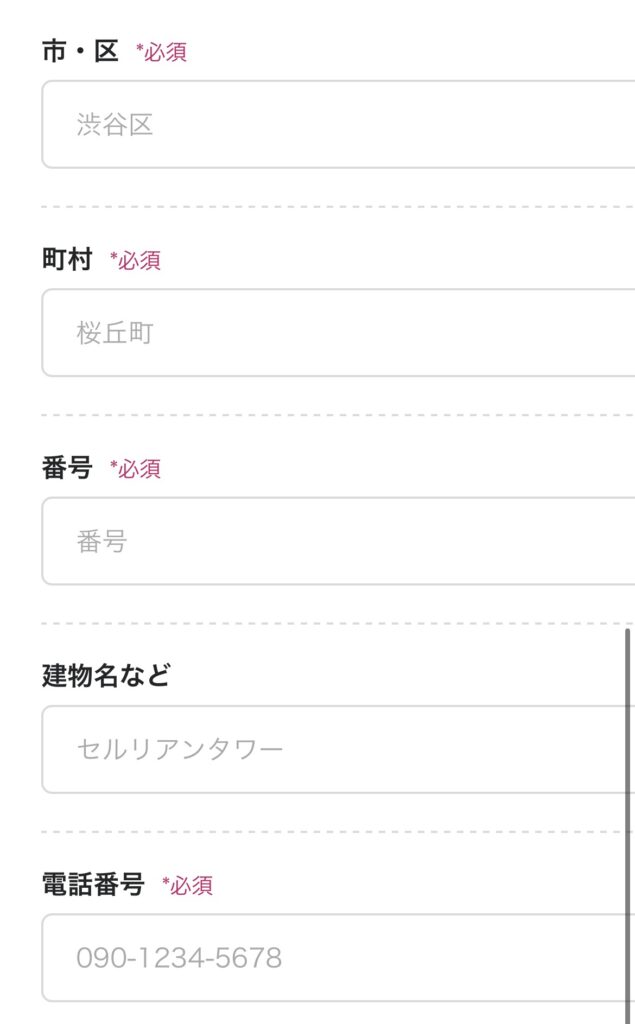
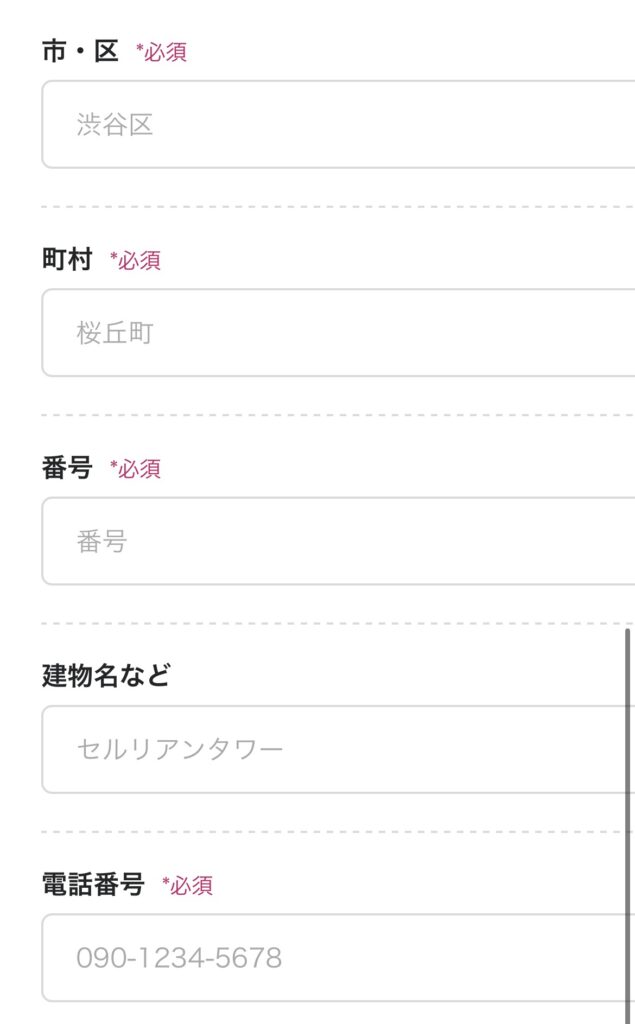
本人確認【SMS認証】
電話番号を入力してSMS認証をします。
SMSメッセージで認証コードが届くので、コードを入力して進みます。
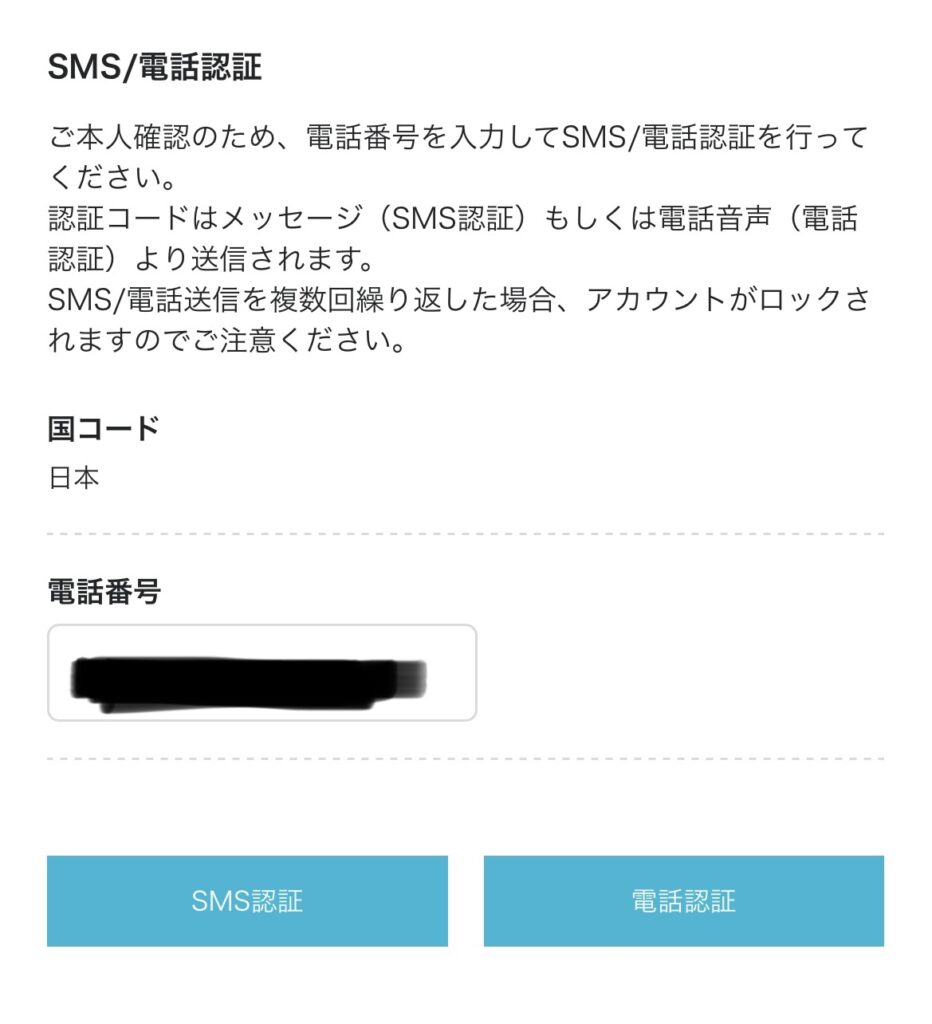
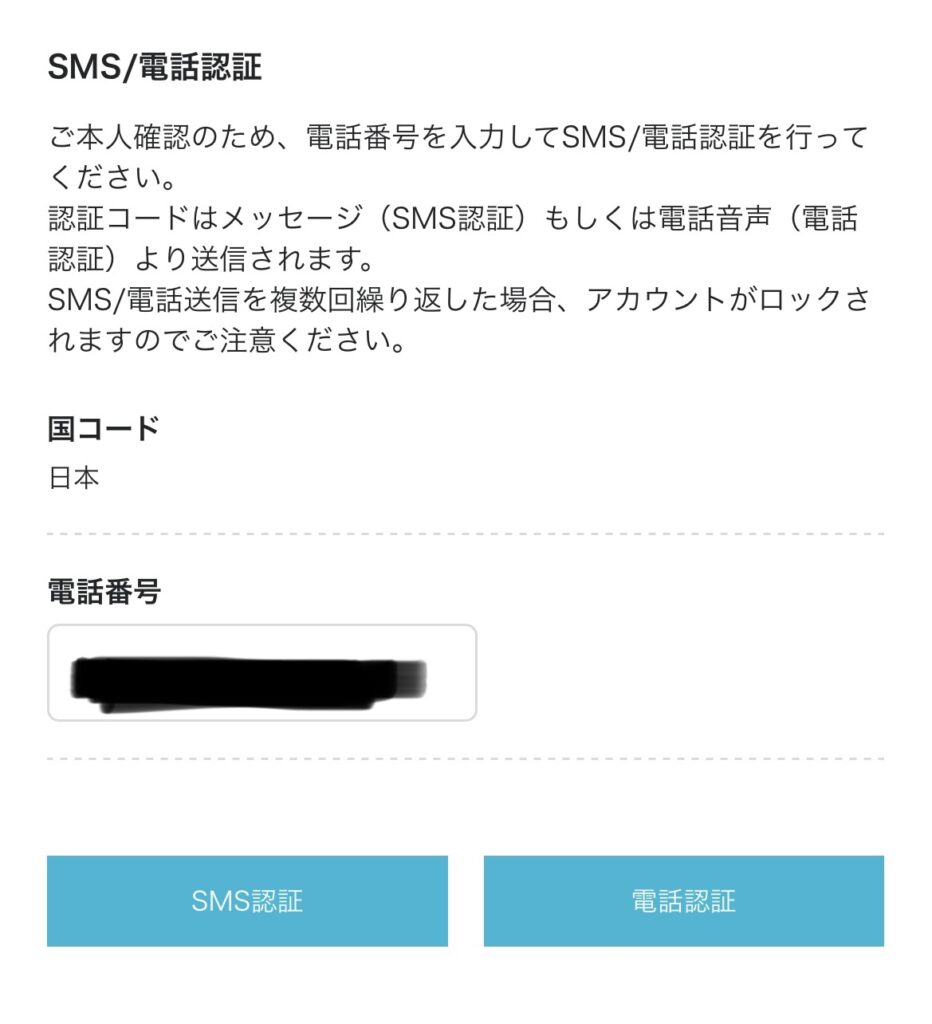
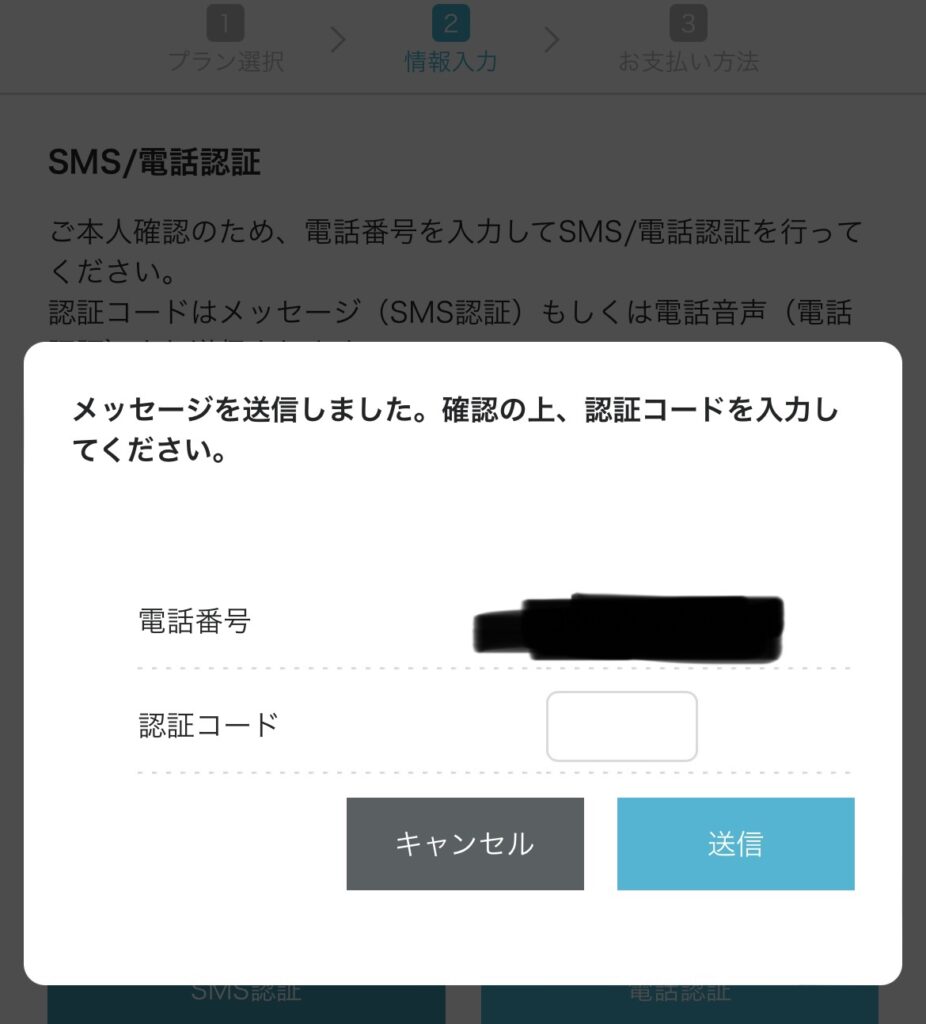
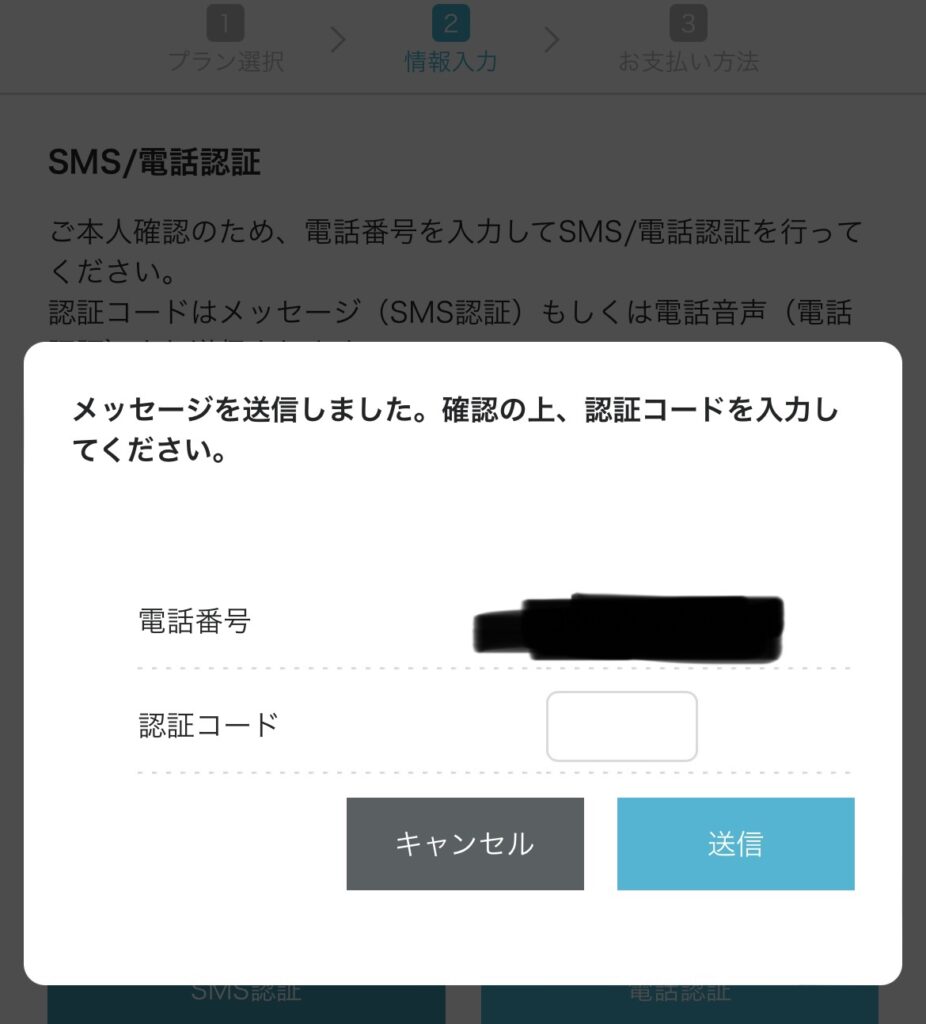
料金の支払い
クレジットカードの入力ページへ進みます。
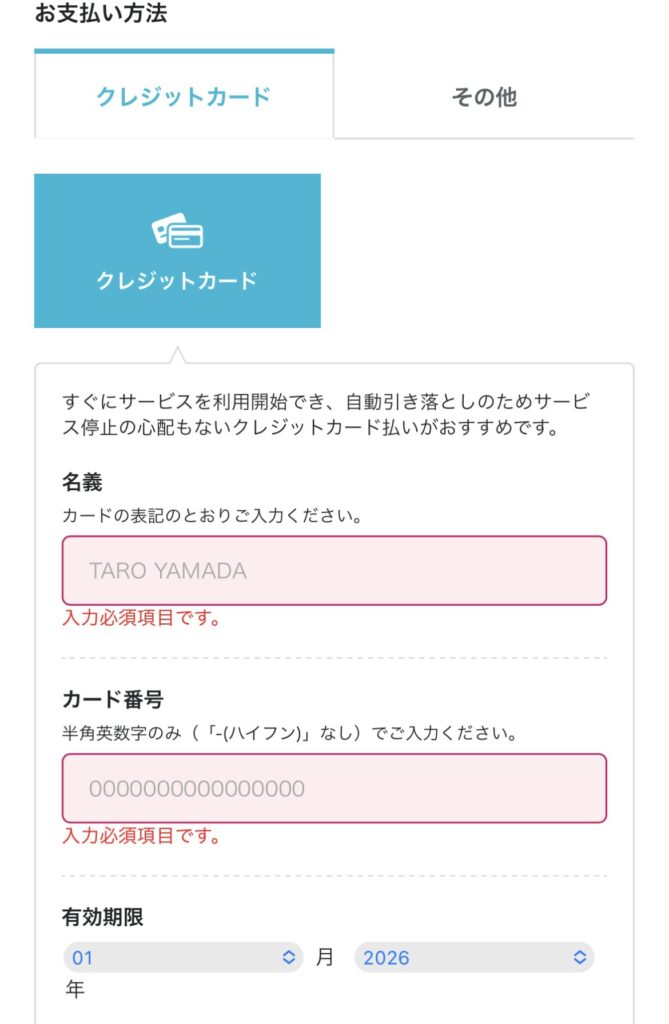
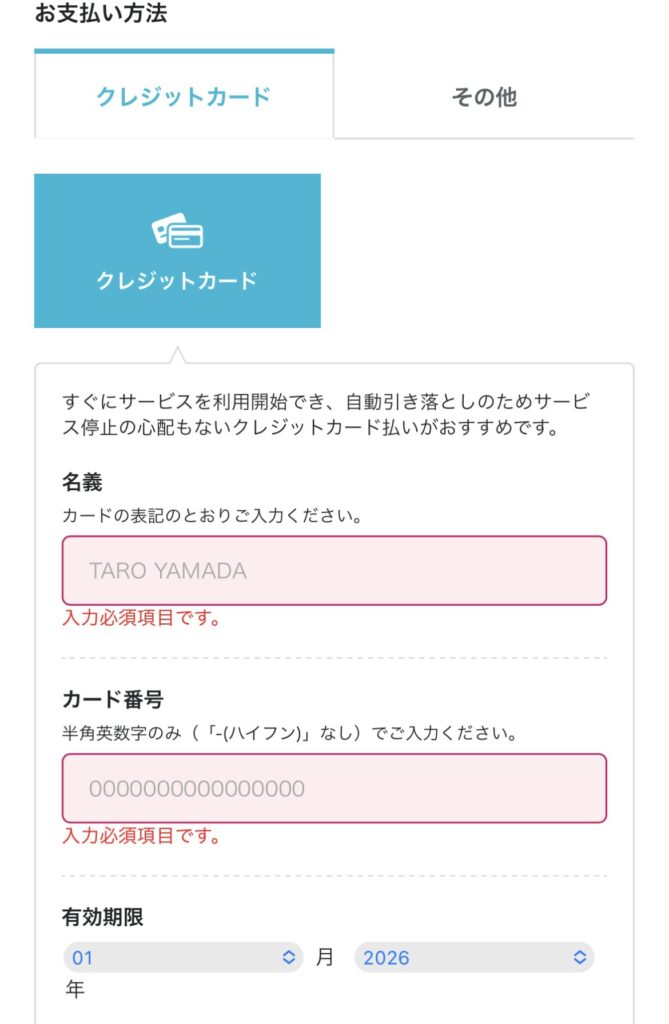
カードがない方は【ConoHaチャージ】を利用しましょう。
銀行決済(ペイジー)、コンビニ支払い、Amazon Payからも選ぶことが可能。
※決済額を確認【一括払い】
ConoHa WINGはプラン選択時に「月額料金」で表示されていますが、
決済される額は【月額料金×契約期間】となり、一括支払いになります。
【お申し込み内容】の決済金額をチェックしてください。
私は2023年6月5日に申し込み。941円×12ヶ月=¥11,286が決済金額でした。
決済が完了すると完了画面が表示されます。
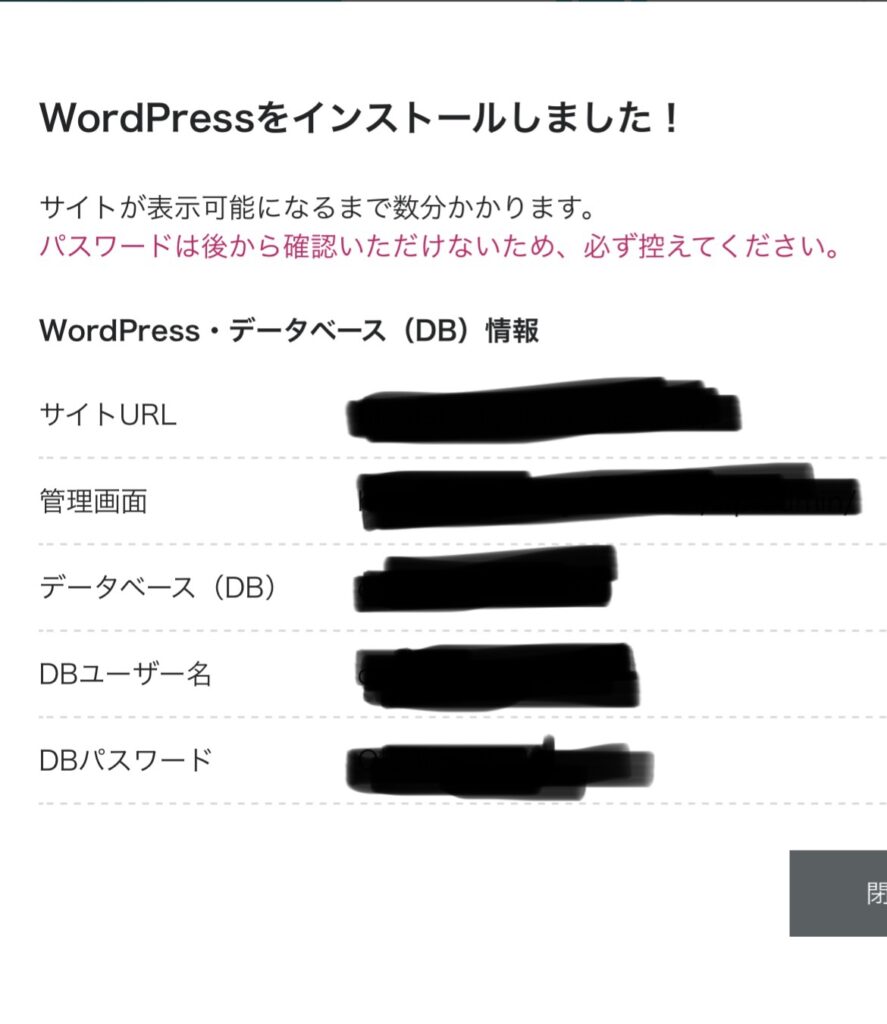
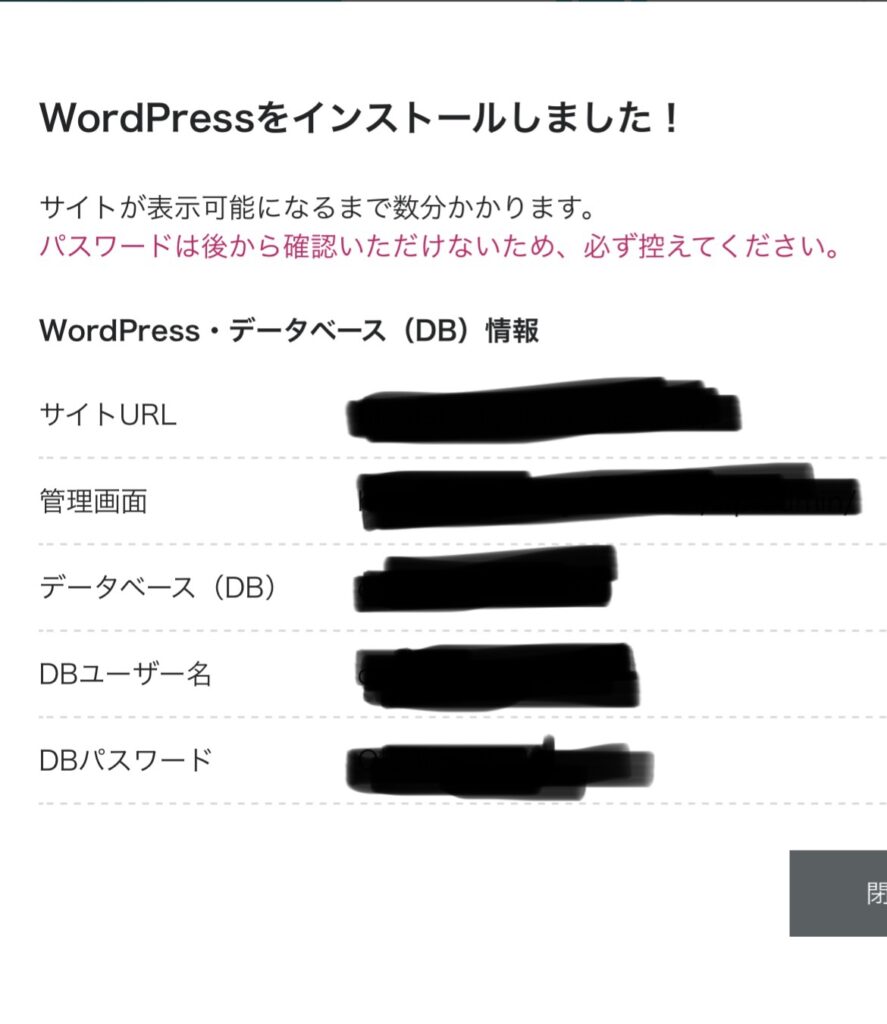
大切な情報になります!
スクショで保存しておきましょう。
SSL設定をする



SSL設定…??



大事なブログ「保護されていない」
って表示されたらせっかく見にきてくれた
人が心配になっちゃう



ブログが安心なサイトですよっていう
証明みたいなもの



設定すると
【HTTP】が
【HTTPS】に
変更されるよ
ConoHa WINGのコントロールパネル内の【サイト管理】→【サイト設定】→【サイトURL】の順にタップ。
【SSL有効化】をタップ。
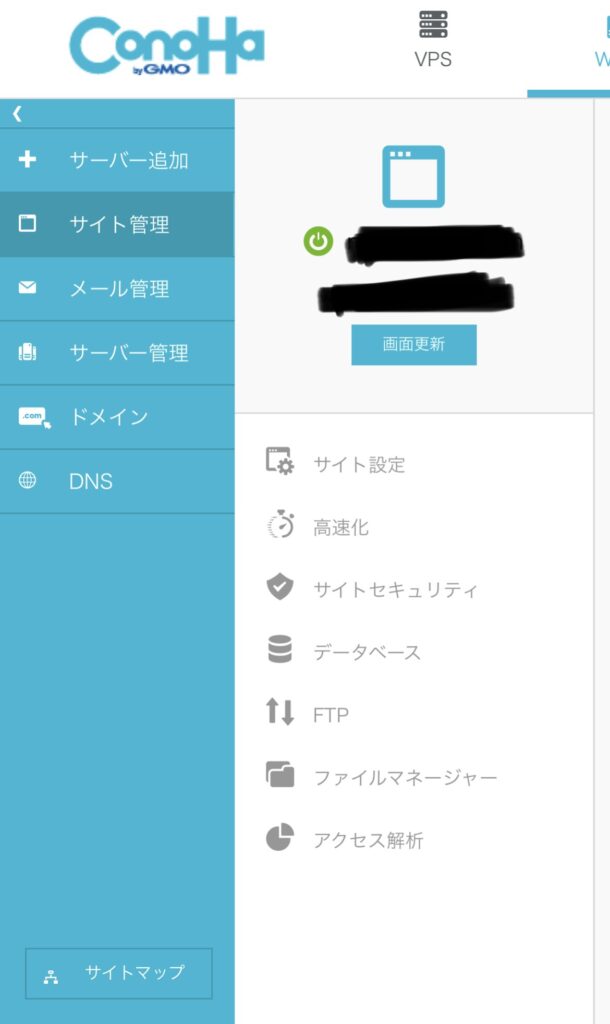
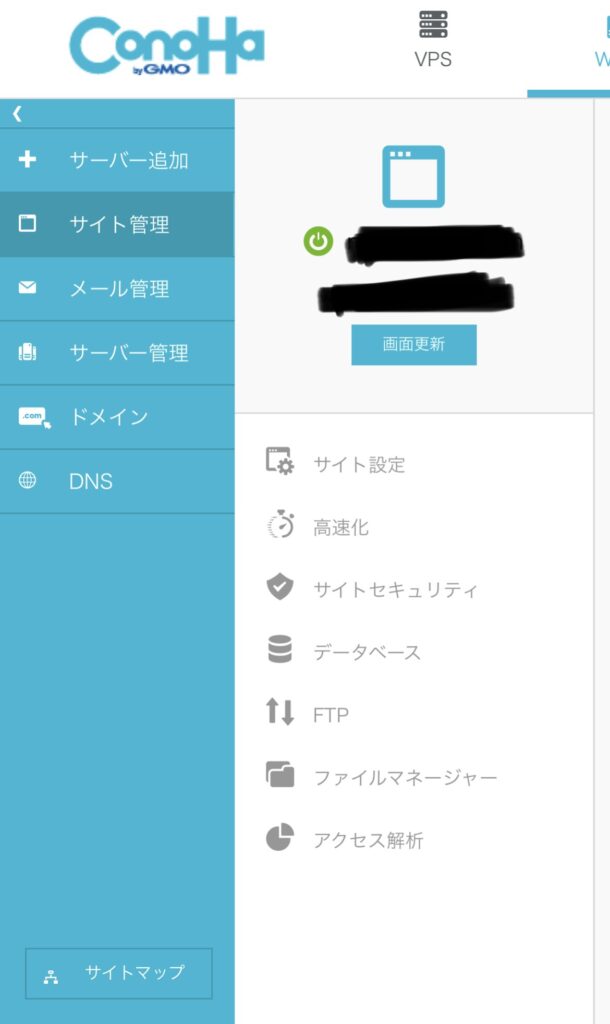



なかなか有効化されず、
自分の登録方法が違うのかと
不安に…
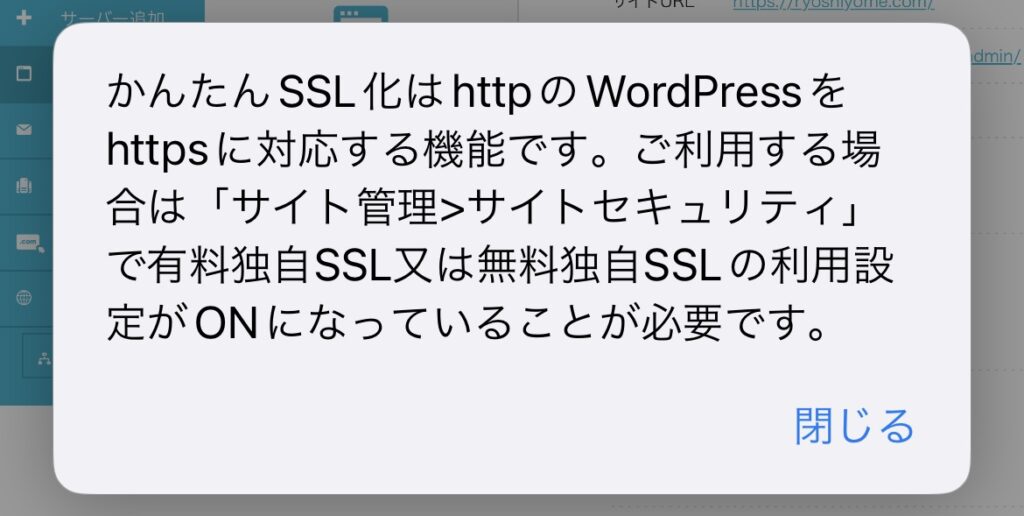
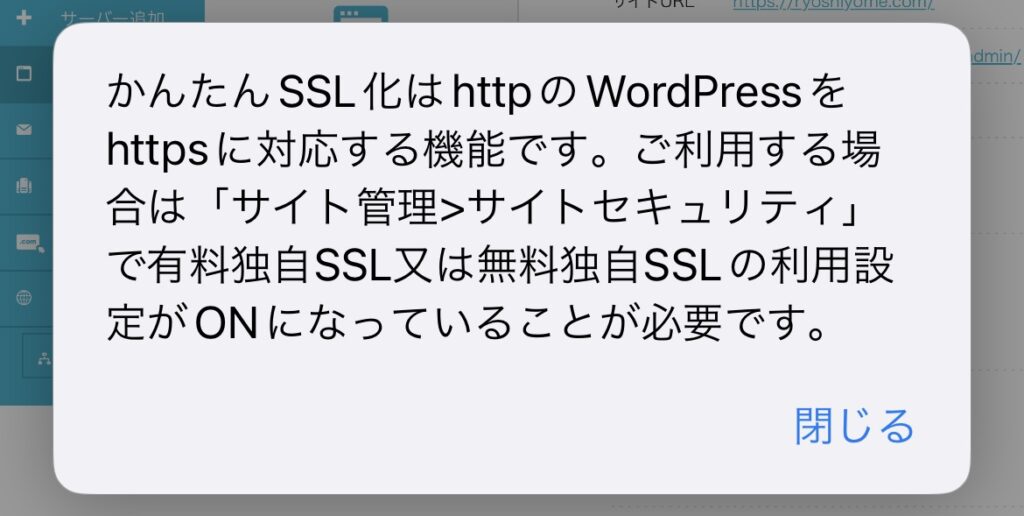



上画面の指示どおり、
【サイト管理】→【サイトセキュリティ】→SSL利用設定オンに



それでもなかなか有効化されなかったので、
その日は寝ましたw
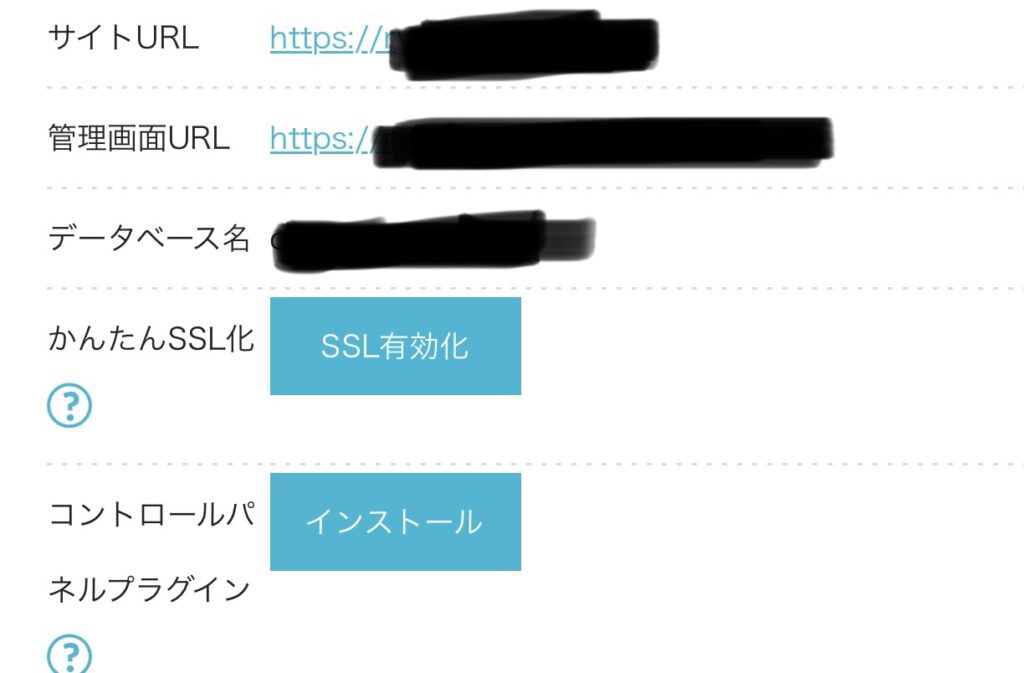
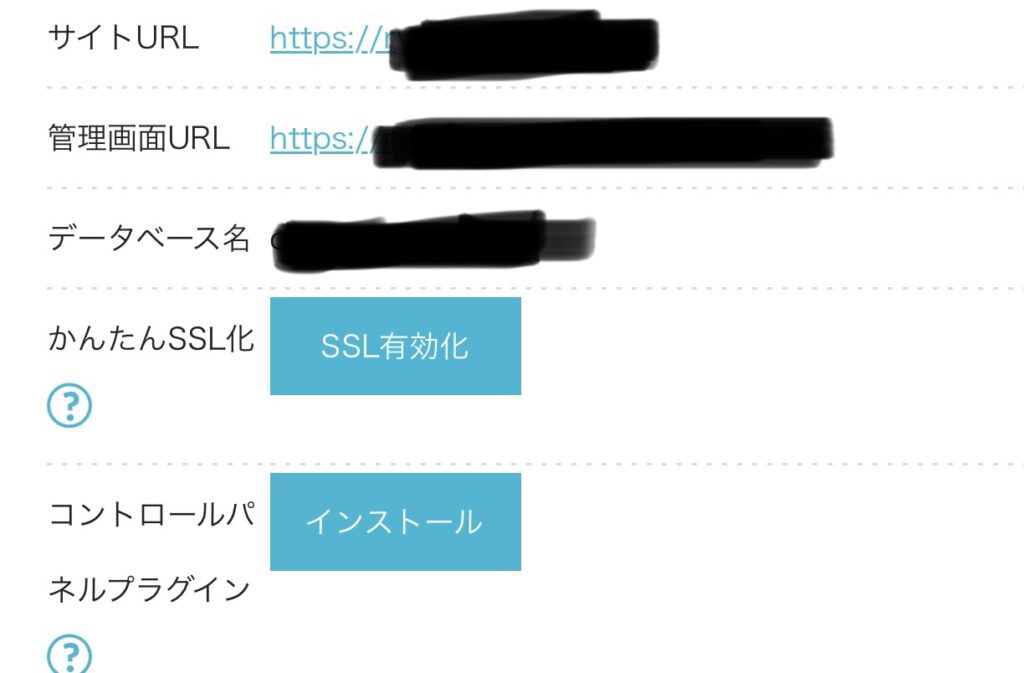



翌朝、無事有効化されていました!
時間がかかることもあるそうです。
WordPress管理画面へのログイン
先ほどのSSL有効化と同じ画面内にある【管理画面URL】をクリック。
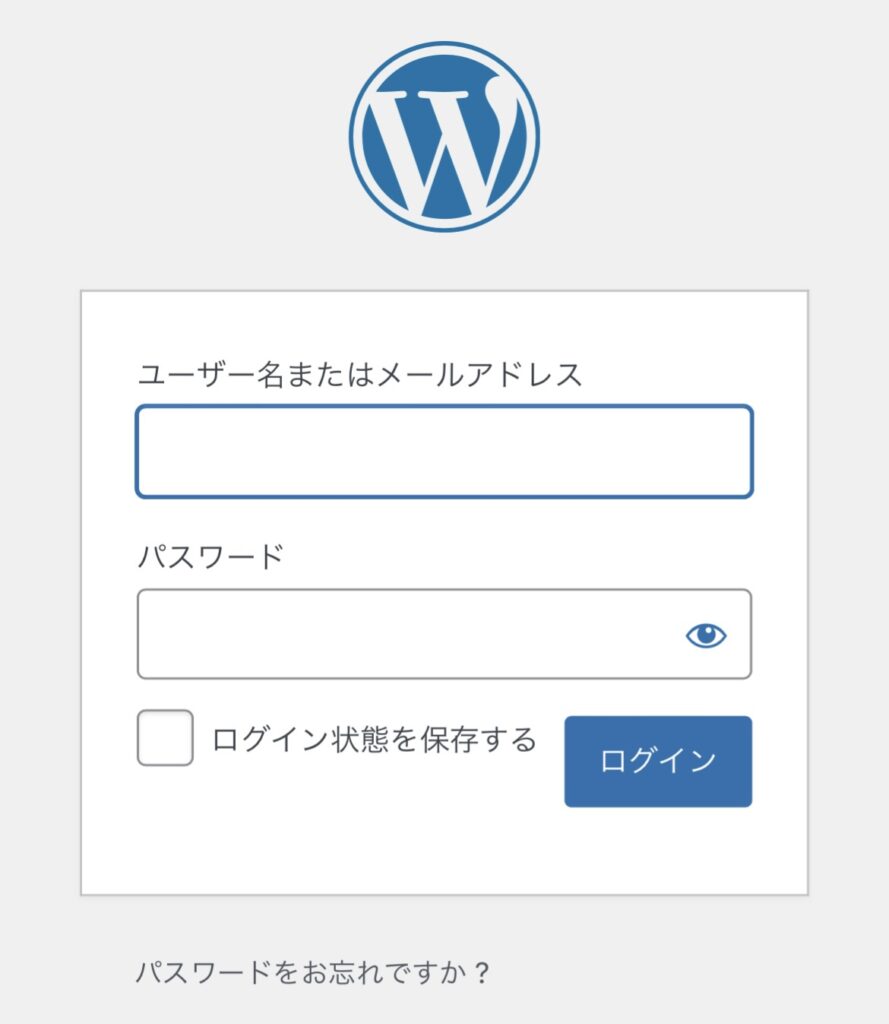
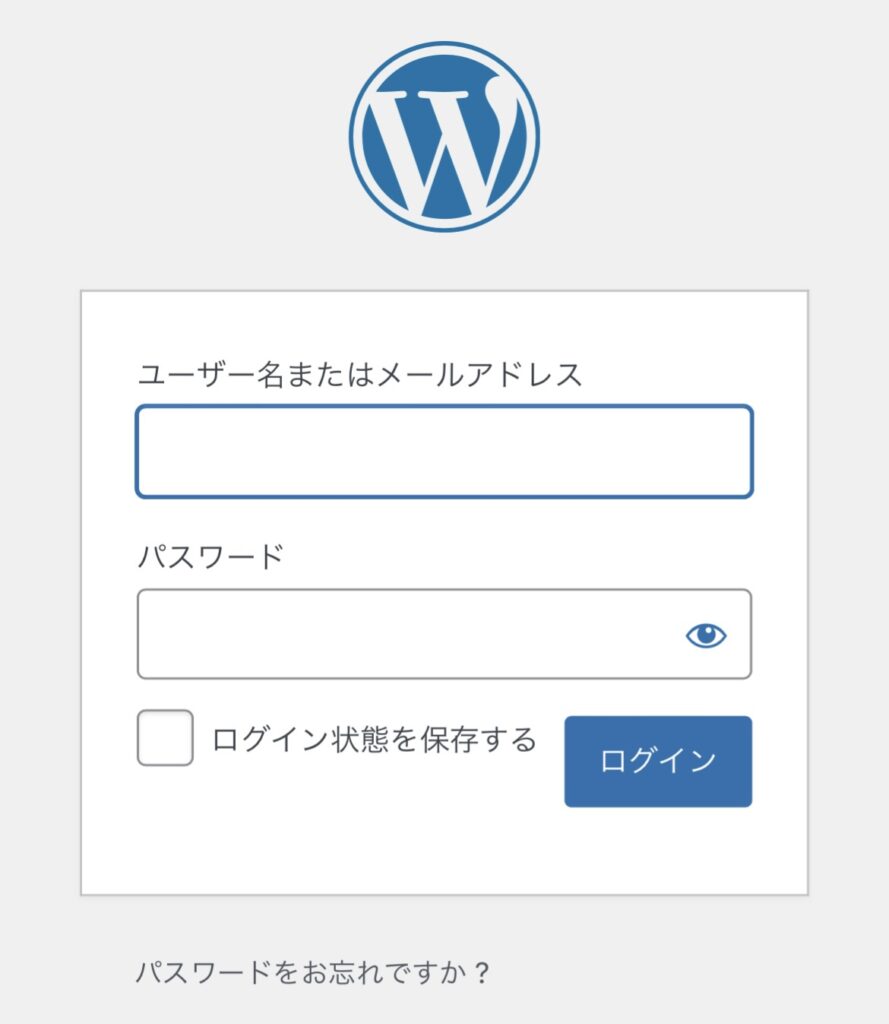
管理画面にアクセスできたら【WordPressかんたんセットアップ】で決めた、
ユーザー名かメールアドレスとパスワードでログインします。
ログインできたら、
ブログ開設無事完了です。
まとめ
今回はConoHa WINGでワードプレスブログを作る方法についてまとめました。
①公式サイトから登録をはじめる
②「ワードプレスかんたんセットアップ」を行う
③お客様情報の入力
④本人確認
⑤料金の支払い
⑥SSL設定
⑦WordPress管理画面へのログイン
お得にはじめられるキャンペーン継続中です!
ブログの開設自体は初心者の私でも15分でできました。
スキマ時間にぜひトライしてみてください!